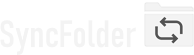Task properties
To open the Task properties page you either
- Create a new task, or
- Click the Configure button of a task in the tasks list on the Tasks page.
Basic settings
The following properties must be specified:
-
Configure the Source Location or, in case of 2-way sync Location A. To do that select first the type of storage location in the dropdown list.
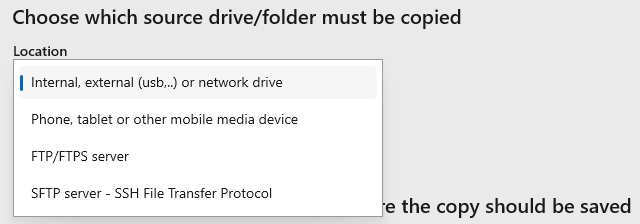
Note: With a 2-way sync task the storage type can only be a local drive or a network drive.Select the source root folder by clicking the Select drive/folder button. This is the drive/folder from which you want to copy/backup/sync all the files and subfolders to another device/location. The screen which then pops up is different for each type of storage device. Further information:
- Assigning a local folder, a removable folder or a shared cloud folder (OneDrive, Google Drive, DropBox, ..)
- Assigning a shared folder on a network drive (NAS, WebDAV, ..)
- Assigning a non-mounted OneDrive folder<
- Assigning a FTP or FTPS folder
- Assigning a SSH/SFTP folder
- Assigning a MTP (smartphone, tablet..) folder
After you have selected the source folder/drive the app will automatically open the Subfolders dialog. Indicate here whether SyncFolder must copy/sync all current and future subfolders or only a limited set. In the latter case check all the top-level subfolders you want to include in the task.
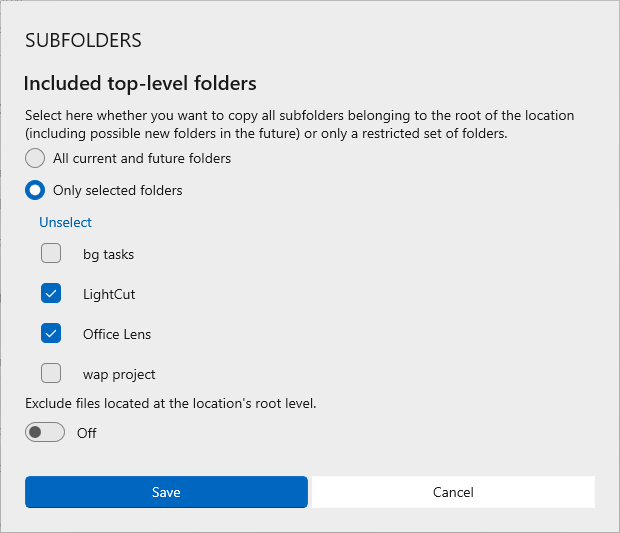
After the dialog has been closed you can re-open it by clicking the Subfolders button.If you want to instruct the app to exclude certain files and subfolders in the copy/sync process then you must configure filters. To do that click the Filters button. This opens a Filters dialog window.
Note: For a 2-way sync task the Filters setting is applicable for both Location A and B and therefore the button shows as a seperate section under the Location B section. -
Repeat the above to select the Destination Location or, in case of 2-way sync Location B.
In case of 2-way sync the app will also open the Subfolders dialog after you have selected the root folder of Location B. It allows you to indicate whether the app has to take all subfolders into account for the selected folder on Location B or only a selected list.
- Finally, indicate whether you want the task to also execute automatically in the background. See Working with automatically executed tasks for a more detailed description.
Advanced settings
Click the Advanced task settings link (at the top and bottom of the page) to open a dialog window where you can configure a number of more advanced properties. See Advanced task settings for a full description.

Last modified: january 27, 2024